Przywracanie komputera Mac do ustawień fabrycznych wraz z resetowaniem ustawień i preferencji oraz usuwaniem plików dotychczasowego użytkownika to obowiązkowa czynność, jaką należy wykonać przed sprzedażą urządzenia lub przekazaniem go innej osobie. Reset przydaje się również, gdy system z różnych powodów z biegiem lat przestaje działać poprawnie. W jaki sposób przeprowadzić resetowanie komputera Mac zależnie od systemu operacyjnego?
Przywracanie ustawień fabrycznych w systemie Mac OS Monterey lub nowszym
Właściciele komputerów z zainstalowanym systemem Mac OS Monterey lub nowszym mają ułatwione zadanie, ponieważ do resetu ustawień i zawartości nie jest konieczne ponowne instalowanie Mac OS. W jaki sposób wykonać reset?
- – Mac OS Ventura – jeśli korzystasz z systemu Mac OS Ventura, z menu Apple wybierz pozycję Ustawienia systemowe, a następnie kolejno: Ogólne oraz Przenieś lub wyzeruj.
- – Mac OS Monterey – użytkownicy wersji Monterey muszą natomiast w menu Apple wskazać pozycję Preferencje systemowe.
W obu przypadkach na ekranie pojawi się opcja Wymaż zawartość i ustawienia służąca do przeprowadzenia resetu. Narzędzie zwane Asystentem Wymazywania poprosi cię o hasło logowania. Po zalogowaniu warto wykonać backup systemu, jeśli w przyszłości ustawienia mają być użyte na innym urządzeniu. Kopię zapasową można na tym etapie wygodnie stworzyć przy pomocy narzędzia Time Machine.
W kolejnym kroku należy potwierdzić usunięcie multimediów, danych i wszystkich ustawień. Konieczne może okazać się również wylogowanie z konta Apple ID. Następnie musisz jeszcze potwierdzić, że chcesz wymazać zawartość i ustawienia. Jeśli się na to zdecydujesz, komputer ponownie się uruchomi i dostrzeżesz pasek postępu. Gdy proces dobiegnie końca, należy raz jeszcze ponownie uruchomić Maca. Po restarcie systemu na ekranie pojawi się Asystent ustawień – przejście przez tę konfigurację może zostawić kolejnemu użytkownikowi.
Przywracanie ustawień fabrycznych w starszych wersjach systemu Mac OS
W starszych systemach Mac OS w pierwszej kolejności wykonaj backup dysku przy pomocy Time Machine, iCloud lub przenosząc dane bezpośrednio na nowe urządzenie za sprawą Asystenta migracji. Wyloguj się ze wszystkich aplikacji, takich jak iTunes, iMessage oraz iCloud.
Teraz możesz uruchomić Narzędzie Dyskowe by wymazać zgromadzone na dysku dane. Po ponownym uruchomieniu komputera użyj kombinacji klawiszy Command + R, przytrzymując je do ukazania się na ekranie logo Apple i wybierz Narzędzie Dyskowe oraz opcję Wymaż. Może to wymagać wprowadzenia hasła do twojego Apple ID.
Na końcu wskaż wolumin, na którym zamierzasz zainstalować system operacyjny i skorzystaj z opcji Zainstaluj ponownie Mac OS. Po zakończeniu instalacji MacBook zostanie uruchomiony ponownie.
Problem z twoim MacBookiem? Zleć usługę specjalistom!
Jeśli nie czujesz się na siłach, by samodzielnie przygotować swój komputer do sprzedaży lub masz poważny problem z systemem operacyjnym, odwiedź sprawdzony serwis komputerów Mac, na przykład warszawski MacForce. Na miejscu możesz przeprowadzić również inne modernizacje i naprawy, takie jak wymiana obudowy w twoim laptopie, o czym więcej przeczytasz na stronie:
https://macforce.pl/serwis/naprawa-macbookow-i-komputerow-mac/wymiana-obudowy.
Problemy z systemem operacyjnym i uruchomieniem komputera mogą oznaczać uszkodzenie dysku – wówczas tym bardziej warto odwiedzić profesjonalny serwis!
Bądź na bieżąco i zostań jednym z ponad 14 tysięcy naszych obserwujących!


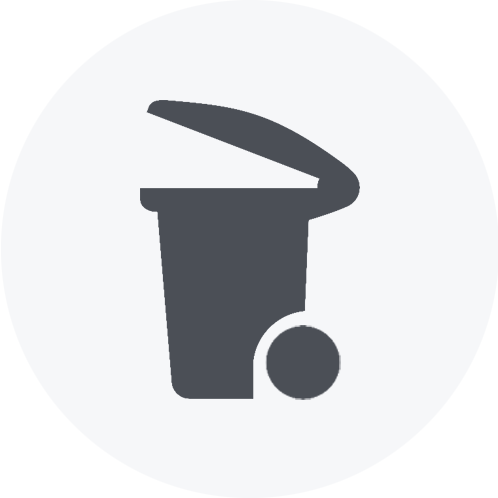


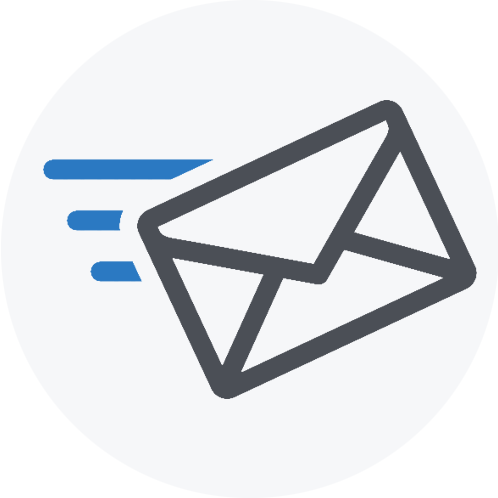



![Krzysztof Korab: Pogoń-Sokół Lubaczów zasługuje na awans [VIDEO]](https://elubaczow.com/wp-content/uploads/2024/05/krzysztof-korab-218x150.jpg)
![Pożegnanie tegorocznych absolwentów Zespołu Szkół CKR w Oleszycach [ZDJĘCIA]](https://elubaczow.com/wp-content/uploads/2024/05/438168834_1047532160266522_6745903244679410923_n-218x150.jpg)
![80. rocznica spalenia wsi i mordu na mieszkańcach Wólki Krowickiej [ZDJĘCIA]](https://elubaczow.com/wp-content/uploads/2024/04/745a0605-218x150.jpg)
![Obchody 80. rocznicy pacyfikacji wsi Rudka [NASZA FOTORELACJA]](https://elubaczow.com/wp-content/uploads/2024/04/rudka-80-rocznica-fot-asw-00102-218x150.jpg)
![Bardzo udana Wiosenna Giełda Ogrodnicza w Baszni Dolnej [ZDJĘCIA]](https://elubaczow.com/wp-content/uploads/2024/04/foto-22-1-218x150.jpg)
![Tragiczny wypadek w Nowym Lublińcu [ZDJĘCIA Z ĆWICZEŃ]](https://elubaczow.com/wp-content/uploads/2024/04/745a0190-218x150.jpg)
![4. liga: Pogoń-Sokół Lubaczów nie zatrzymuje się w walce o awans [VIDEO]](https://elubaczow.com/wp-content/uploads/2024/04/745a0018-1-218x150.jpg)
![Rodzina Clarke odkrywa uroki życia w Tajlandii [VIDEO]](https://elubaczow.com/wp-content/uploads/2024/04/clarke-tajlandia-dd-tvn-218x150.jpg)

![„Tajemnice zaginionych artefaktów” w Horyńcu-Zdroju [VIDEO]](https://elubaczow.com/wp-content/uploads/2024/04/tvp-rzeszow-218x150.jpg)








![Krzysztof Korab: Pogoń-Sokół Lubaczów zasługuje na awans [VIDEO]](https://elubaczow.com/wp-content/uploads/2024/05/krzysztof-korab-100x70.jpg)